![[Looker22.20新機能]ダッシュボードの各タイル上のグラフを拡大表示できる機能を試してみた #looker](https://devio2023-media.developers.io/wp-content/uploads/2023/06/looker-in-google_1200x630.png)
[Looker22.20新機能]ダッシュボードの各タイル上のグラフを拡大表示できる機能を試してみた #looker
さがらです。
先日、Looker22.20がリリースされました。
このリリースノートのうち、ダッシュボードの各タイル上のグラフを拡大表示できる機能である「Ability to view visualizations in full screen and expanded views within a dashboard ※ダッシュボード内で全画面表示と展開表示で可視化を表示する機能」を試してみたので、本記事でまとめてみます。
前提:本機能を使用するには
まずこちらの機能ですが、基本的にはデフォルトで有効化されています。
有効化されているかの確認方法としては「Admin」の「Labs」から、「Full Screen Visualizations」が有効化されていることを確認してください。

試してみた
ということで、こちらの新機能を試してみます!
ダッシュボードの各タイルの右上の「・・・」を押して、「View」という項目を展開すると、「Expanded」と「Full Screen」の2つのオプションが表示されます。

Expanded
「Expanded」を押すと、下図のようにポップアップの形で対象のタイル上のグラフを拡大表示してくれます。

また、横にある矢印を押すと、同じダッシュボード内の別のグラフに表示を切り替えることも可能です。


「Expanded」で拡大表示している場合でも、通常のタイルでの表示のときと同じく、データをクリックすることでドリルダウンなどを行うことが可能です。

Full Screen
「Full Screen」を押すと、使用しているブラウザの枠内を通り越して、使用している画面全体に対象のグラフが拡大表示されます。

ちなみに、「Full Screen」で表示しているときは「Exnpanded」のときのように拡大中に他のグラフに切り替えることは出来ず、ドリルダウンなども不可能でした。この点だけ注意が必要ですね!

最後に
Looker22.20新機能であるダッシュボードの各タイル上のグラフを拡大表示できる機能を試してみました。特に地図などの全体を広く見たいグラフを簡単に拡大表示出来るのは便利ですよね。
前述したように、「Full Screen」の場合だとドリルダウン等の操作ができなくなってしまうため、基本的には「Expanded」での表示で十分な印象は受けました。
ただ、プレゼンテーションのときにLookerのグラフを表示する場合は「Full Screen」で表示すると見栄えがよいと思います!状況に併せて、使い分けていきましょう。

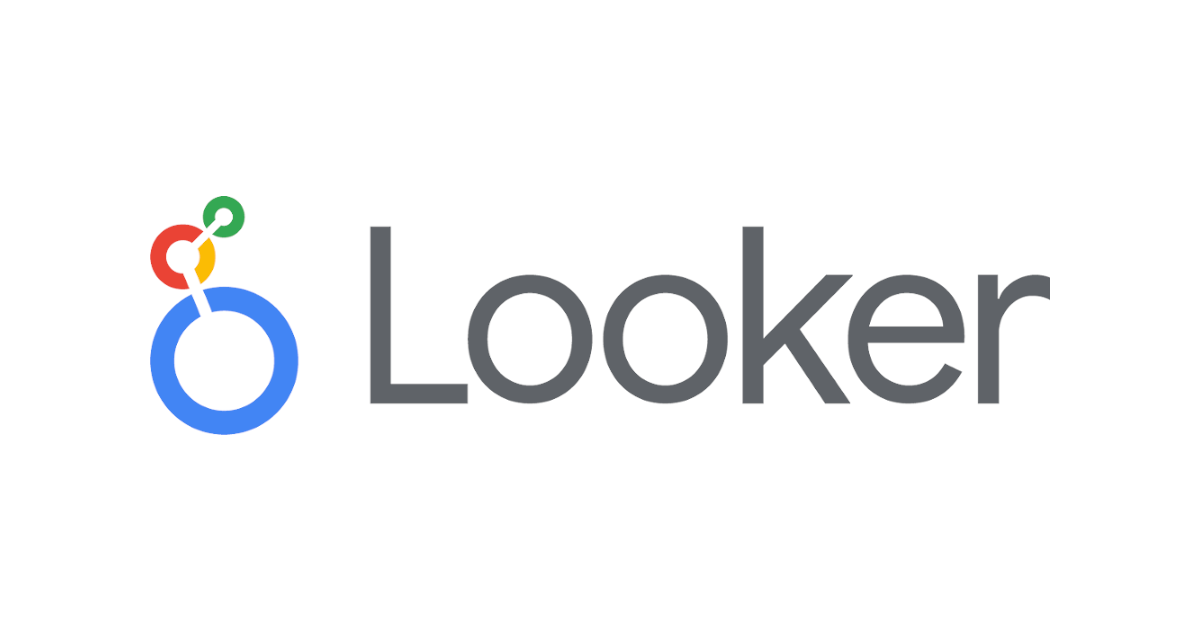
![[24.18新機能]Lookerの中でLooker Studioが使えるようになる「Studio in Looker」を試してみた](https://images.ctfassets.net/ct0aopd36mqt/wp-refcat-img-3c76666f3f51fe20a967546e63cb88da/9adf388781f654b7988aaf8d205cef1f/looker-logo-google_1200x630.png)